AD钢笔与节点工具教程
和任何矢量绘图工具一样,您需要在使用中学习并掌握操纵贝塞尔曲线。 在 Affinity Designer 中,钢笔和节点工具有其独到的一套体系...
了解贝塞尔曲线
在类似 Affinity Designer 和 Adobe Illustrator 这样的矢量绘图软件中,贝塞尔曲线被用来建立平滑的曲线路径。
其基础概念是:你可以用空间中的四个点来描述任意曲线:
- 起点
- 终点
- 起点的控制点
- 终点的控制点
对于直线,你只需要提供起点和终点,就像这样:
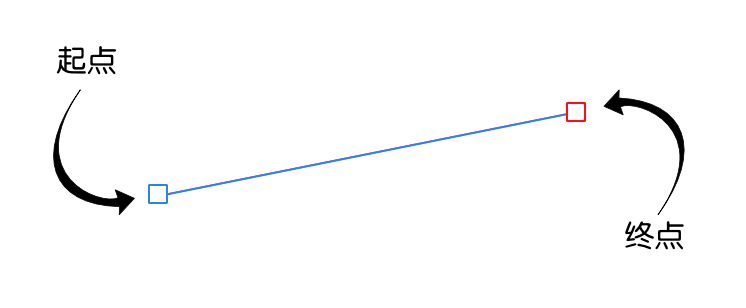
在直线中我们并不需要任何控制点。
现在让我们看一下曲线的情况:
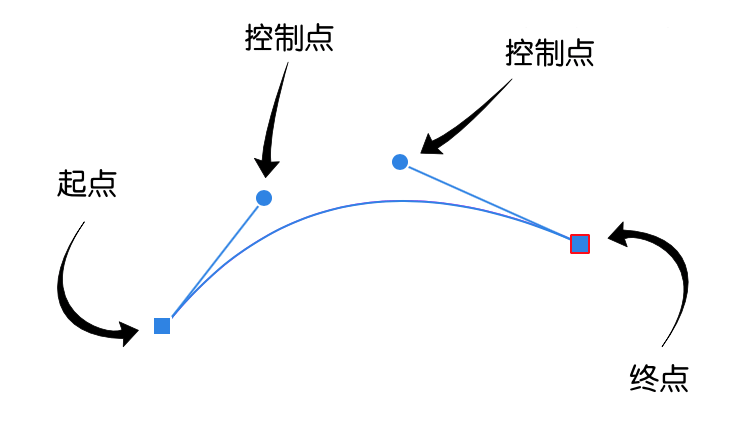
可以看出,控制点可以用来改变曲线的形状,线条向着控制点的方向弯曲。控制点离得越远,线条的曲率越大。例如,如果我们将控制点移动到起点下方,我们将会得到如下结果:
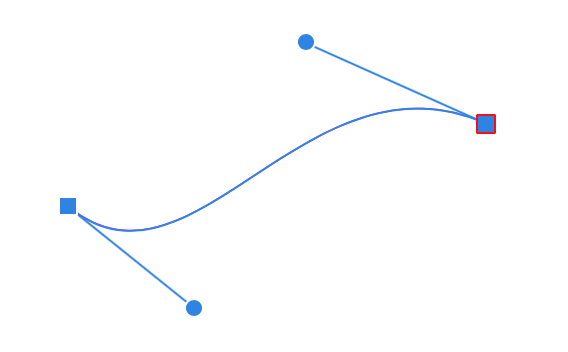
再来看看移动控制点时曲线的变化:
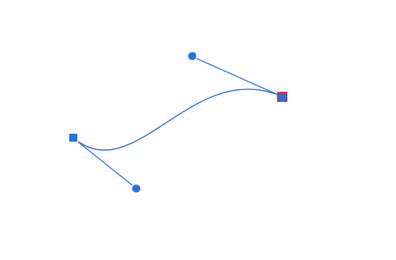
软件到底是怎么绘制曲线的呢?维基百科为我们提供了一个动图演示:
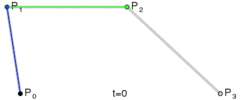
这里涉及到一大堆数学定理,但所幸你并不需要通过掌握这些方程式来绘画曲线。
节点类型
在 Affinity Designer 中,一共有三种节点类型:
- 尖锐节点
- 平滑节点
- 智能节点
- 尖锐节点
尖锐节点是直线端点处呈尖锐夹角的节点,在 Affinity Designer 中,尖锐节点以正方形图案显示:
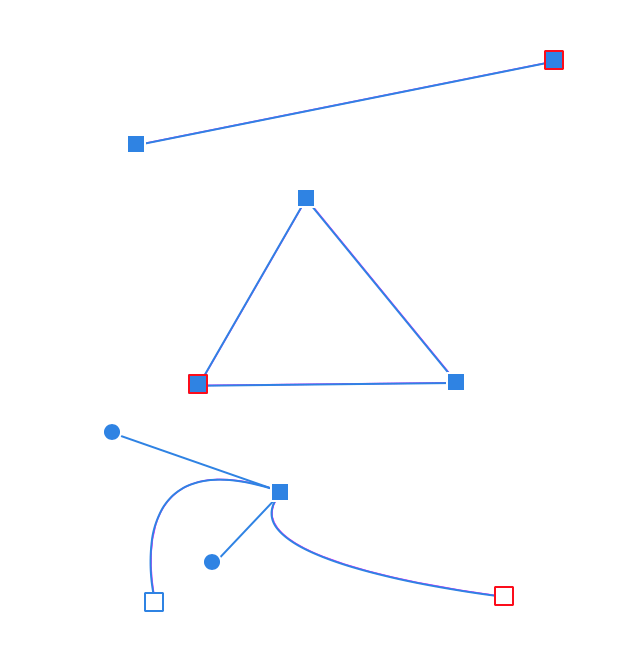
如上图所示,在底部的两个节点很明显是尖锐节点。另外尽管这段线条拥有两个控制点并产生了两条曲线,但是由于曲线并不是平滑连接起来,而是以一定角度折返产生曲线的,所以上方交接处的节点仍然是一个尖锐节点。
事实上,只要两个控制点没有通过直线连接的话,你就会得到一个尖锐的节点。
- 平滑节点
下图展示了尖锐节点与平滑节点的差别,图中位于上方的曲线中间节点是一个尖锐节点,而位于下方的曲线由于两个控制点是通过直线连接的,所以线条呈现出完美的弧形,因此中间节点是一个平滑节点,在软件中以实心小圆圈表示。
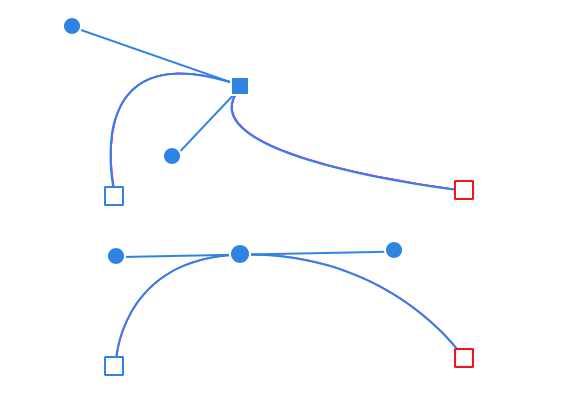
- 智能节点
智能节点是简化版的平滑节点,它的曲线控制点将由 Affinity Designer 代使用者进行初始化,但后期你仍然可以调整这些控制点,智能节点在软件中以空心小圆圈带一个小圆点来表示。
在下面的动图里展示的,是用户在 Affinity Designer 中以智能节点绘画曲线的过程,可以观察一下智能节点是如何使用的。
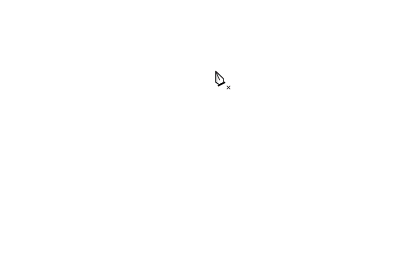
关于智能节点的更多介绍,我们将在后面提到。
钢笔工具
钢笔工具可以用来创建曲线,也可以把尖锐节点转换为平滑节点。
要使用钢笔工具,可以通过点击工具栏的钢笔图标:
或者按键盘快捷键“P”键。
我强烈建议你学习设计工具使用较为频繁的快捷键进行操作,它可以大幅提高你的生产力
将光标移动到文档中,你会看到钢笔图标下有一个"×",这时的意思是你将要创建一个新的曲线。
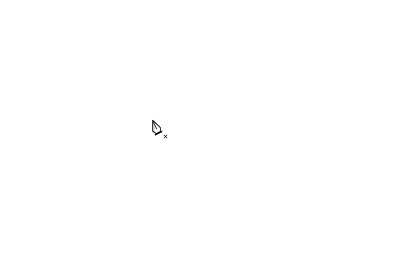
创建曲线
要创建一个曲线,只需要用钢笔工具在文档中随意点击,然后就会得到类似下面的图案:
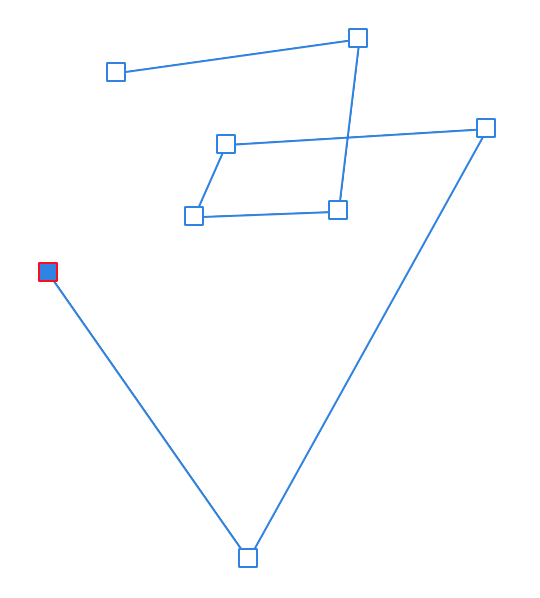
虽然这个线条没有任何弧度,但它在矢量创作中被称为“曲线”。
红色的小图标代表绘画下一个节点的起始坐标,也是你绘画曲线时最后下笔的位置,当创建新的节点时,最后一个节点就会变成红色。
闭合曲线
要关闭曲线,只需要单击创建的第一个节点。 当你将鼠标悬停在该节点上时,钢笔下方会出现一个小圆圈,这个小图标是告诉你即将闭合曲线。
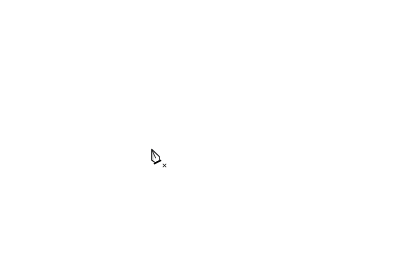
画一条平滑的曲线
钢笔除了画直线外,还可以画平滑的曲线,只需要在画曲线时以点击拖拽替代单击就可以了。

你也可以在一开始就用直线绘图,然后再用钢笔工具把直线转换为曲线。
从尖锐节点转换到平滑节点
将钢笔工具光标悬停在尖锐节点上时,您会看到钢笔图标下方有一个斜杠,点击该节点拖拽既可把尖锐节点转换成平滑节点。
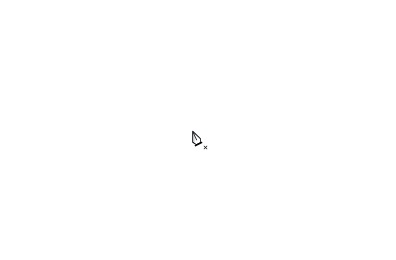
从平滑节点转换到尖锐节点
如果要将节点从平滑更改为尖锐,即删除其控制点,则可以将钢笔工具光标悬停在平滑节点上,然后按住Alt键点击。
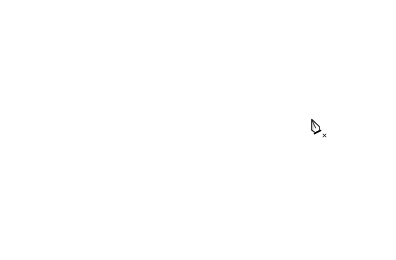
钢笔模式
在 Affinity Designer 里,钢笔拥有4种不同的模式:
- 传统钢笔模式
- 智能模式
- 多边形模式
- 线段模式
- 传统钢笔模式

这是我们一直在各种绘图软件中使用的钢笔模式,我们可以籍此画出直线和贝赛尔曲线。
在使用钢笔绘图的过程中,你仍可以像在 Fireworks 或 Illustrator 一样实时调整节点的位置,这个操作在 Affinity Designer 中的快捷键是“空格键”。
- 智能模式

在智能模式下,由 Affinity Designer 决定曲线的平滑程度,这可以用来快速画出大致的曲线轮廓,并且在绘图过程中可以直接拖动智能节点的位置,曲线绘制完成后可以根据实际情况来决定是否需要进行修正,修正后智能节点将自动转变为平滑节点或尖锐节点。
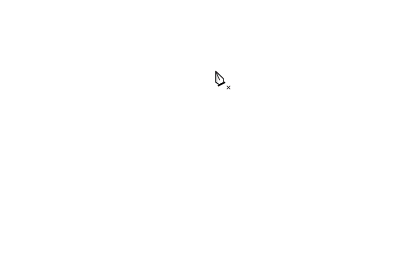
- 多边形模式

在多边形模式中,你只能创建纯尖锐的节点,在此模式下你不能绘制出平滑的曲线,与智能模式一样,在绘图过程中直接拖动节点,可以更改节点的位置,而不是像传统钢笔模式那样创造出平滑节点。
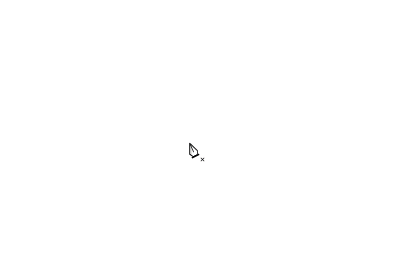
- 线段模式

在线段模式下,你只能创建出不闭合、不连续的直线。
在绘图过程中你可以像在智能模式和多边形模式一样,直接拖动节点调整位置,在松开鼠标按键后会马上进入新线段的绘制,这意味着你无法画出连续封闭的多段直线。
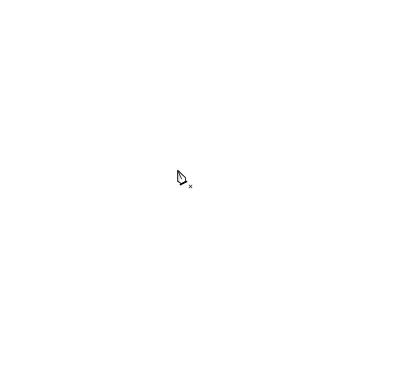
节点工具
使用笔工具创建曲线后,现在可以使用节点工具对其进行微调。 您将在工具栏上的“移动”工具下方找到节点工具图标。

或者直接按默认快捷键“A”
选取节点
在 Affinity Designer 中,你可以通过以下几种方法来选中节点:
- 选取单一节点
将节点工具光标悬停在节点上,可以看到光标从白色箭头更改为黑色箭头,然后单击即可选取该节点。
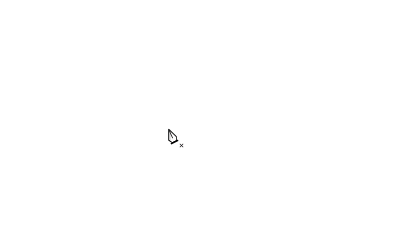
- 选取多个节点
在大部分情况下,你都会选取多个节点而不是仅一个。
逐次选取
如果想逐次选取节点,只需要按住Shift键用节点工具依次点击节点即可
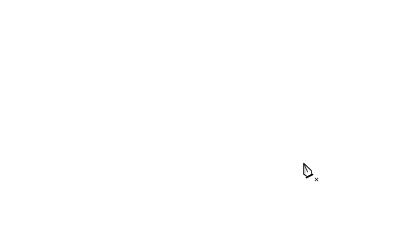
一次选取多个节点
要一次选取多个节点,只需要用节点工具进行框选
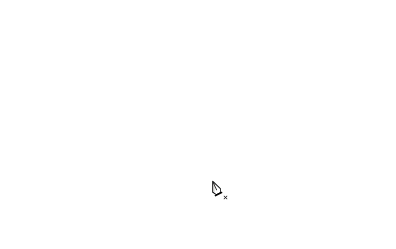
取消已选中的节点
按住Ctrl键不放进行框选,即可在已选中的节点中取消框选区域中节点的选中状态
Affinity Designer 的 Windows版本操作如下:
按住Ctrl键盘不放,同时按下鼠标右键,然后按下鼠标左键进行框选,最后松开鼠标右键完成整个操作。
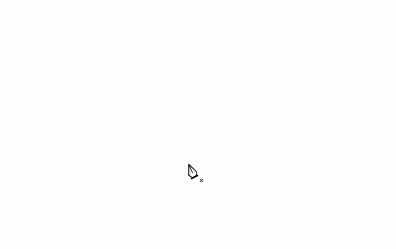
移动节点
一旦节点处于选中状态,你就可以使用键盘上的箭头方向键来控制节点的移动,或者使用鼠标进行拖动。
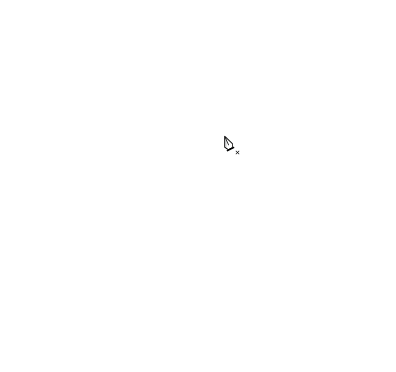
新增节点
要新增一个节点,只需要用节点工具在曲线上单击
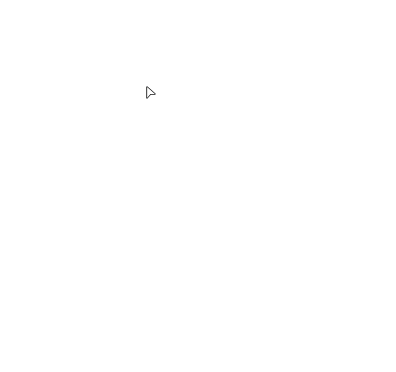
快捷调整曲线
这是 Affinity Designer 提供的一个很方便的调曲功能,相信用过Flash绘图的动画师对此应该不会陌生(笑)
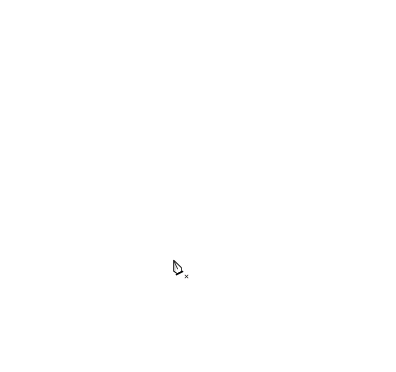
将节点工具移动到线条上,光标下方会显示一个小曲线图标,此时直接拖动曲线,即可在两端出现控制点、产生曲线。
调整控制点
你可以使用节点工具点击并拖动控制点进行调整。
对平滑节点而言,如果你改变了它的角度,那该节点的两个控制点都会一起移动(联动状态)。假设你更改了一端控制杆的长度,那另一端的控制杆长度则不会受到影响,下图用于阐释我所表达的意思:
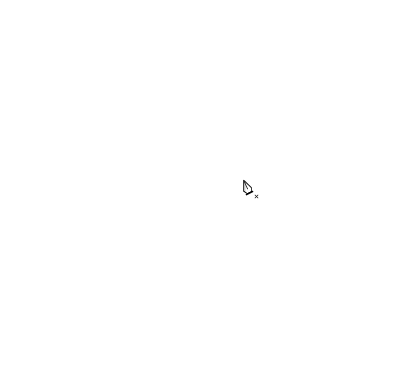
但如果你只想调整一端的控制点,而不希望另一端的控制点联动呢?那只需要按住键盘的Alt键进行调整,即可解除控制点的联动状态。
此外 Affinity Designer 还提供了自动吸附到控制点联动状态的功能
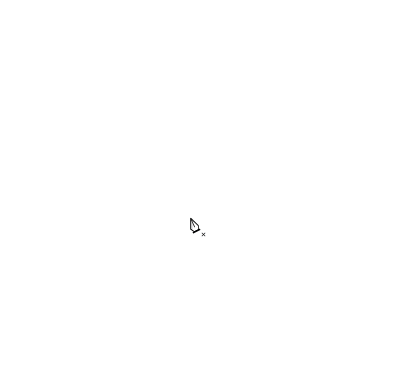
将平滑节点转为尖锐节点
和钢笔工具一样,只需要按住Alt键,用节点工具直接在节点处点击即可。

删除节点
使用节点工具选中节点,然后按键盘上的Delete键即可进行删除。
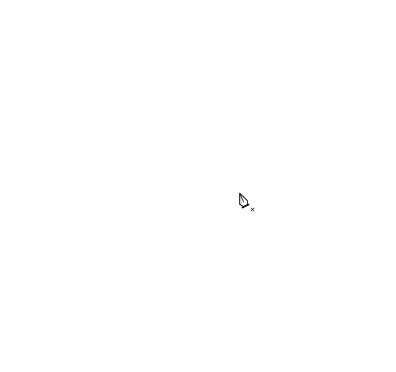
原文链接
https://www.shortcutfoo.com/blog/affinity-designer-pen-and-node-tools-tutorial/